Purpose: The Locations page allows users to view all Locations being evaluated, their Total Want Score, Estimated Annual Operating Cost, the Project Status (Active or Inactive) and the location’s Must Analytic designation (Retained, Marginal, Eliminated, or Withdrawn).
Overview: The Locations page, accessed by clicking the Locations button in the top header, provides a user with an overview of all locations being considered for evaluation. The page enables users to view overall scores of each location and provides access to each individual location’s dashboard page.
How To: The default view of the locations is in tile format. A user can change the viewing format by selecting the tile or list view icons located at the top right of the Locations page. A user can select the icon on the left (four squares) to select the tile view or the icon on the right (hamburger) for the list view option.
If a user clicks the score (designated in blue) on a location tile, the user will be redirected to that location’s Want Score page. If a user clicks anywhere else on the location tile, the user will be redirected to the location’s dashboard.
View Options

In the list view, the locations can be sorted by double clicking on one of the grey headers at the top of each column.
- Example: By double clicking the Location Name header, the locations will be sorted in alphabetical order (A to Z). If the user double clicks again, the locations will be sorted in reverse order (Z to A).
List View Headers

A user can add, copy, or update a location by selecting the Add/Update dropdown bar from the project toolbar at the top of the Location page.
- If a user selects Add/Update from File, the user will be provided a pop-up box where a user can drag and drop an excel file or click in the middle of the box to select the file using their computer’s explorer function.
- If a user selects Copy Location, the user will be provided a pop-up input box which requires the user to type a new location name and code. The user must also select which location to copy from the Location to Copy dropdown menu.
- If a user selects Add Location, the user will be provided a pop-up input box which requires the user to type a new location name and code. Once the location has been added to the list, a user will need to manually add location data.
Add/Update Step #1

Add/Update Step #2
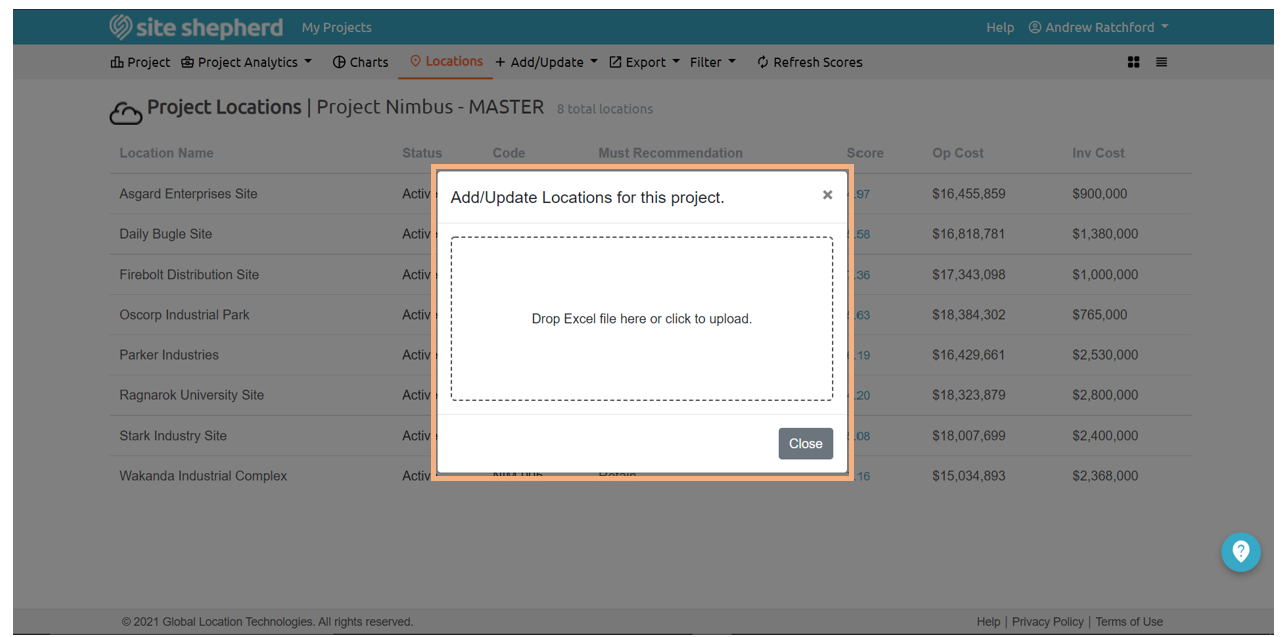
Add/Update Step #3
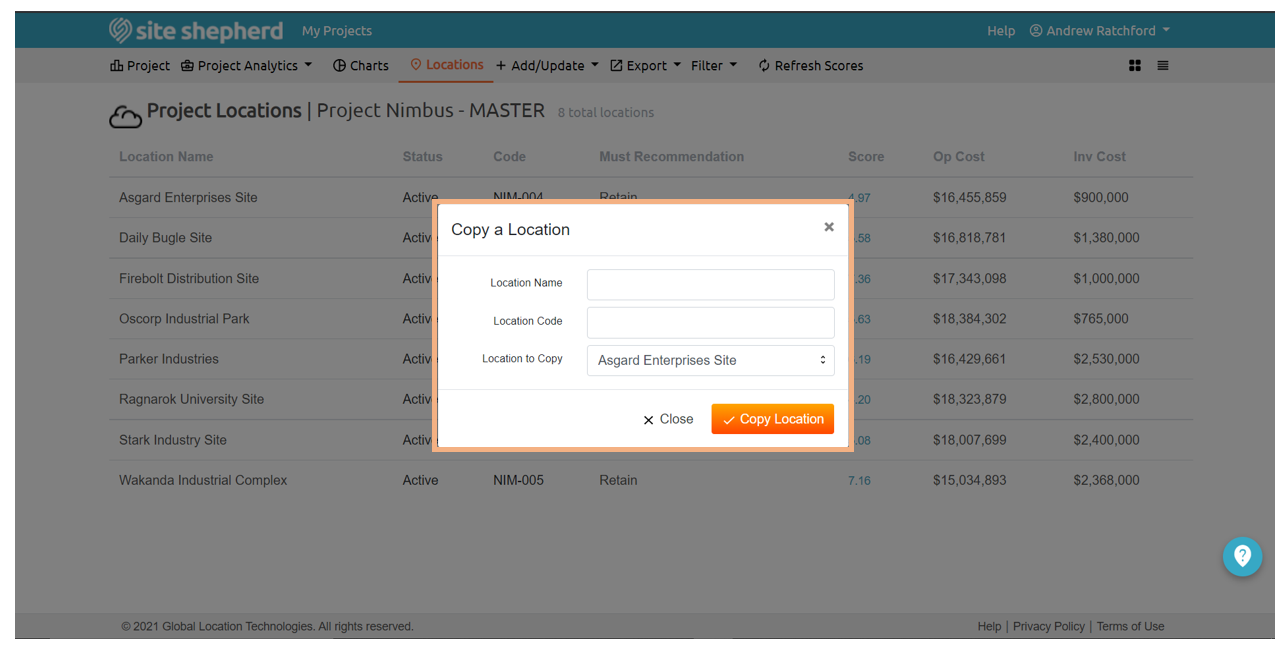
Add/Update Step #4
