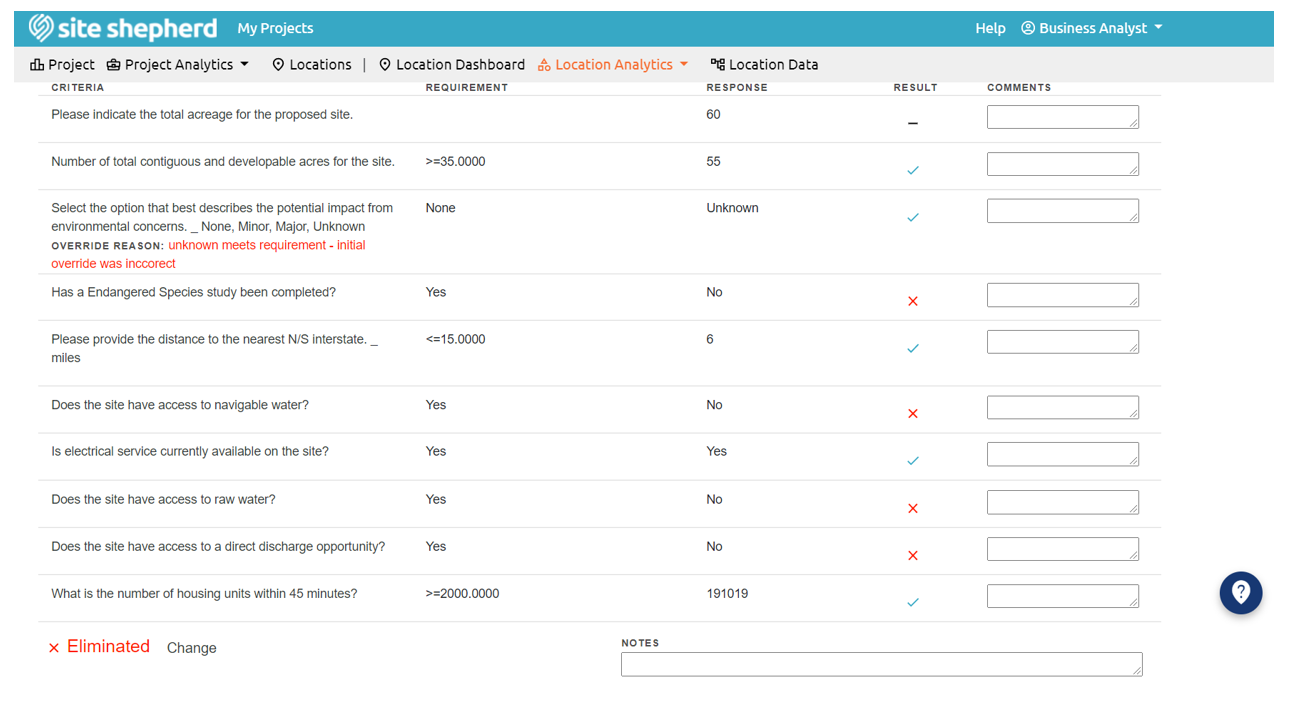Purpose: The Must Results page allows users to review the location specific results of the Must Analytic.
Overview: The Must Results page, accessed by selecting the “Must Results” tile, allows users to view the Must Criteria (Fatal Flaw Criteria) set by the user or project developer. The Must Results page can also be accessed by selecting Must Results in the Location Analytics dropdown menu from the navigation bar at the top of the page.
The Must Results page displays if the location has met the criteria with a green check mark symbol and a red “x” symbol if the location does not meet a Must Requirement. A user can manually override the Must Result for any single criteria and make comments regarding the reason for override. A user can assign values for Meets Requirement (green check mark), Marginal (yellow triangle), or Does Not Meet Requirement (red “x” symbol).
Where Do You Find the Location Dashboard Must Results?

How to: To add comments or notes, a user can type in the input boxes located under the Comments column on the far right-hand side of the Must Results page. A user can also make general notes the Notes input box located at the bottom of the page.
A user can override the results of a single criteria by clicking on the symbol under the Result column. Once the user clicks the symbol, a pop-up screen will appear that allows the user to adjust the recommendation. The user will also be required to write a comment for the reason of the change in the Reason response box. If a user overrides an original result, the reason for the override will appear below the single criteria in red font.
A user can change the status of the location (Retain, Marginal, Eliminated, or Withdrawn) by clicking the result in the bottom left-hand corner.
- Example: If a location is identified as Marginal, but the user would like to retain the site, the user can change the response by clicking Marginal and changing the status to Retain.
Must Results Example